Adding/Editing Users
Creating users is a two-to-three step process depending on whether your version of the program has domains.
- Create (a) a User Name, (b) a Password, (c) assign a domain security profile(s), and (d) in domain-aware versions, assign a License Domain.
- Assign the appropriate Global Rights.
User Information Tab
To begin,
- Select Data Maintenance > System and Security > Users from the main menu. The User Information tab on theUser maintenance screen appears.
- Verify that the Active user option is selected (checked). Click it once if it is not selected.
- Complete the user information according to the following descriptions and definitions.
- Resources can be synchronized only with one user at a time.
- To enable someone to receive (synchronize) a resource's schedule with their Outlook, they must exist as a user of the scheduler. These users do not require full data or system rights; they simply must exist.
- The defined user does not have to be the resource whose appointments are synchronized with Outlook.
- The User Name in combination with the Outlook resource is how Outlook knows which resource's appointments to capture.
- If you have domains in your organization, proceed to the Domain Security Profiles. Otherwise, proceed to Global Rights Tab.
User type: In general, most user types will be Normal. If, however, you plan to create a TV or monitor user, then click the drop-down menu and select Static User. A more thorough discussion can be found at the link provided.
User name: Enter a User name up to 10 characters in length. Please note that this field is case sensitive.
Alternative user name: The alternative user name is not required to create a user. If you do enter an alternative name, it can be up to 100 characters in length and it cannot be the same as the User name. An Alternative user name is provided for organizations in which the 10 character limit on the User name is too short.
Full name of user: Enter the user's full name, up to 200 characters in length. This is the user's full name, for example, which is used to clearly distinguish between users who share similar names, such as John Smith and John Smithers, etc.
Password: Enter a password up to 20 alphanumeric characters. This field is case sensitive: e.g., Password is not equivalent to password or PASSWORD.
E-mail Address: Enter the e-mail address for the user. This information is important in that if a password is forgotten, there is an automated process to reset it and e-mail the new one to the user. See Forgot Password. Enter up to 50 characters.
License Domain: Alternatively, in domain products, you will be required to select a License Domain at this point instead of a security profile. Security profiles are then assigned to domain-resource combinations.
User licenses, in general, control concurrent access to a program. In domain versions of WellSky Resource Manager, licenses are distributed across domains to control concurrent users of the program from a specific domain. This mechanism ensures that all of the domains that require access will have at least one user to log in.
The License Domain field simply establishes the domain with which to associate a user’s license: As a simple illustration, Jane Doe may schedule in Rehab Therapy and Diagnostic Imaging, but her user profile pulls the license from the therapy pool.
Associated Resource: The user must be associated with a resource before Provider Dashboard rights can be assigned. If an Outlook-plugin is purchased, associated resources can receive appointments in their Outlook calendar as well. Click to view resources that can be associated with the user. Users are able to search, fully or partially, an active resource's first name, last name, or discipline.
Allow personal data to be sent to Outlook: For those of you who have purchased the Outlook plug-in in order for designated users to receive appointments in their Outlook calendar: The resource whose appointments should be sent to the Outlook calendar needs to be associated with the user being defined currently. Select an associated resource for the user and verify that this option is selected.
Alternatively, click the option once to disable it. Only the indication that the resource has a patient appointment will be sent, not with whom the appointment is scheduled.
Keep in mind that the user that you configure can be for the actual resource (e.g., the user Marcus Welby is created so that he, Marcus Welby, can receive his schedule in his Outlook Calendar); or, for example, the user can be someone other than the resource who is responsible to monitor the resource's schedule (e.g., an aid to Marcus Welby). When resources are configured to receive their own schedules, they must be set up as users of the system as well as resources.
Keep in mind that
Domain Security Profiles
The next general step is to decide where this particular user has rights—in what domain(s) of the organization can they operate.
- On the User information tab, click the Add domain button below Domain security profiles. The Search for domain screen appears.
- Select the domain(s) in which this user should have scheduling rights.
- Click Add.
- For each domain added, click the drop-down in the Profile column and the select the appropriate security profile to apply to this user-domain combination.
- Proceed to the Global Rights tab.
The domain and profile assignment has a trickle down effect. That is, rights assigned to a higher level domain trickle down to all of that domain's subordinates. Therefore, for example, in an Enterprise system comprising 3 hospitals, you could assign a user rights to Hospital A to give that user rights to all the subordinate domains of that hospital (the various departments, off-site locations, etc.)
It is not necessary to have created your final domain organization prior to creating users, but you may have to make amendments to your user profiles if you make changes to the domains and the licensing distribution.
Global Rights Tab
The Global Rights tab is where users are assigned global rights. These rights apply to the administrative and file maintenance tasks within the program. Similar to security profiles, each operation provides access to a specific task in the program according to the options of Full, Read-only, and None. Allow or limit these features according to the needs of the current user.
- Do one of the following to apply Global Rights:
- Click All Full, All Read-only, or All None options. This globally sets the rights to whatever you select.
- Click the drop-down in a line item and choose a security level for that individual right.
- Once all of the rights have been defined, click Save to commit the user profile to the database. Click Create New at any point to clear the screen of unsaved data and prepare it for a new record.
Resource Manager Tab
When Resource Manager Full Suite is enabled, the Resource Manager tab is available to set global rights permissions for the Manager Role and Provider Role. Text towards the right has been added to advise users on which global rights must be set to enable or disable features.
A new user contains the following default permissions for the roles.
-
Manager role - None
-
Provider role - Full
See the Manager Role Global Right and Provider Role Global Right topics for more information.
Mobile Tab
If Resource Manager Full Suite is enabled and includes mobile, the Mobile tab is available to view mobile user status when the global right to mobile user management is set to Full. The tab displays the mobile status of the user: Disabled, Enabled, Pending, or Suspended. If a device is registered for the user, device information displays. To open Mobile user management, click Go To Mobile User Management.
Optional Features
Mobile License Domain
A similar plug-in to that of the Outlook feature is the Mobile License Domain. This feature enables users to be configured to receive their schedule via a Smartphone, and it allows for limited appointment management.
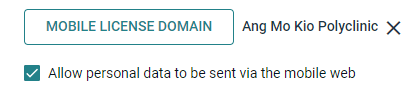
- Click the Mobile Resource License
Domain field and select the domain from which to pull the mobile
license.
Keep in mind that this is an individual user setting. Program administrators have the option of disallowing personal data from being sent as a matter of course. See Show Patient Demographics in Mobile for further information.
Mobile licenses work in much the same way as Domain Licenses (discussed above in this topic); that is, an organization purchase the total number of licenses corresponding to the number of users whom they would like to configure with the Mobile Web. In domain products, these are then distributed across the domains. In an organization of 50 Mobile Web users, for example, those licenses might be distributed across 10 different domains. As users are defined, the administrator must then associate the user with a domain from which to pull the license. Not only does each user count toward the total number of licenses but also toward those distributed to the domain to which the user is attributed.
Only those domains to which licenses have been assigned appear in the drop-down. See Adding/Editing Domains for related information. - Decide whether to allow patient data to be sent with the appointments:
- Alternatively, click the option once to disable it. Only the indication that the resource has a patient appointment sends, not with whom the appointment is scheduled.
- Leave the option "Allow personal data to be sent via the mobile web" checked (enabled)
- Click Save to complete the user record.
Okta Integration
Okta is a single-sign on tool that may be integrated by your organization. If Okta integration is enabled for your environment, every new user created will sync with Okta to create an associated Okta account.
User names and email addresses must remain unique and case-sensitive to create a new user. After entering an email address into the E-mail Address field, if the input already exists in Okta, a confirmation window will appear stating that the User name field will update to match. Click Proceed or Cancel.
After the user is successfully made, the user will need to click Okta Login on the Log In screen to access WellSky Resource Manager.
